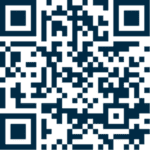Lorsque vous devez traiter un remboursement pour un achat, veuillez vérifier le mode de paiement utilisé pour le remboursement.
En fonction du mode de paiement identifié, passez au paragraphe correspondant.
Mode de paiement utilisé : Carte de crédit
- Cliquez sur « + Nouveau«
- Cliquez sur « Crédit sur carte de crédit«
- Remplir les informations demandées.
Mode de paiement utilisé : Compte débit
Pour un remboursement sur carte de débit, le processus est un peu plus compliqué car il n’y a pas d’option dédiée pour créditer une carte de débit. Par ailleurs, vous ne pouvez pas simplement utiliser l’onglet « nouveau » et « dépense » et entrer un montant négatif, cela ne fonctionne pas.
Il faut donc procéder en quatre ou cinq étapes
Étape 1 : Facture à payer
- Valider que la transaction reliée à l’achat de cette dépense qui est maintenant remboursement, a été enregistré dans Quickbooks en tant que « Facture à payer » et non « Dépense« .
- Si c’est une « Dépense« , la supprimer et la recréer en »Facture à payer« .
Étape 2 : Enregistrement du crédit fournisseur dans le système
- Cliquez sur « + Nouveau«
- Cliquez sur « Crédit de fournisseur«
- Dans le champ Fournisseur, sélectionnez le fournisseur approprié.
- Saisissez la Date de paiement.
- Saisissez la Catégorie.
- Laissez le champ « description » vide ou inscrire info pertinente.
- le Montant, la Taxe de vente et (il s’agit de la catégorie, du produit ou du service pour lequel vous obtenez un crédit).
- Enregistrer la pièce jointe (reçu)
- Sélectionnez Enregistrer et fermer.
Étape 3 : Enregistrement du dépôt dans le système
- Cliquez sur « + Nouveau«
- Cliquez sur « Dépôt bancaire«
- Dans la deuxième section intitulée « Ajouter des fonds à ce dépôt« , indiquez, dans la première ligne (reçu de), le fournisseur qui vous émet ce crédit.
- Dans le champ Compte, sélectionnez le catégorie de dépense liée à cette transaction.
- Laissez Description, Mode de paiement et N de référence vides.
- Dans le champ Montant, saisissez le montant du remboursement.
- Dans le champ Taxe de vente, sélectionnez Détaxé.
- Sélectionnez Enregistrer.
Étape 4 : Association du crédit fournisseur et du dépôt bancaire
- Cliquez sur « + Nouveau«
- Cliquez sur »Chèque« .
- Ajoutez le bénéficiaire (le fournisseur qui vous émet un crédit)
- À droite, un onglet s’affichera indiquant vos choix possibles, choisissez
- Allez dans la section « Opérations non réglées » et dans l’onglet paiement, inscrire le montant du remboursement reçu.
- Sélectionnez Enregistrer et fermer.
Étape 5 : Appariemment (seulement si compte banquaire connecté à Quickbooks)
- Si vous avez des services bancaires en ligne, allez à « Opérations » puis « Opérations bancaires« Ensuite, appariez l’enregistrement correspondant à votre transaction.
Planifiez un rendez-vous stratégique initial afin d’obtenir une soumission gratuite pour votre PME.
N’hésitez pas à explorer nos autres articles : https://missroyer.com/blog/.
Et pour faciliter vos calculs financiers, vous pouvez utiliser les calculatrices financières.
Nous sommes fiers d’être partenaires de Quickbooks et d’être certifiés ConseillerPro Élite.
Chez Comptabilité MissRoyer & Associés, nous sommes là pour vous accompagner et vous aider à réussir dans vos projets d’entreprise.